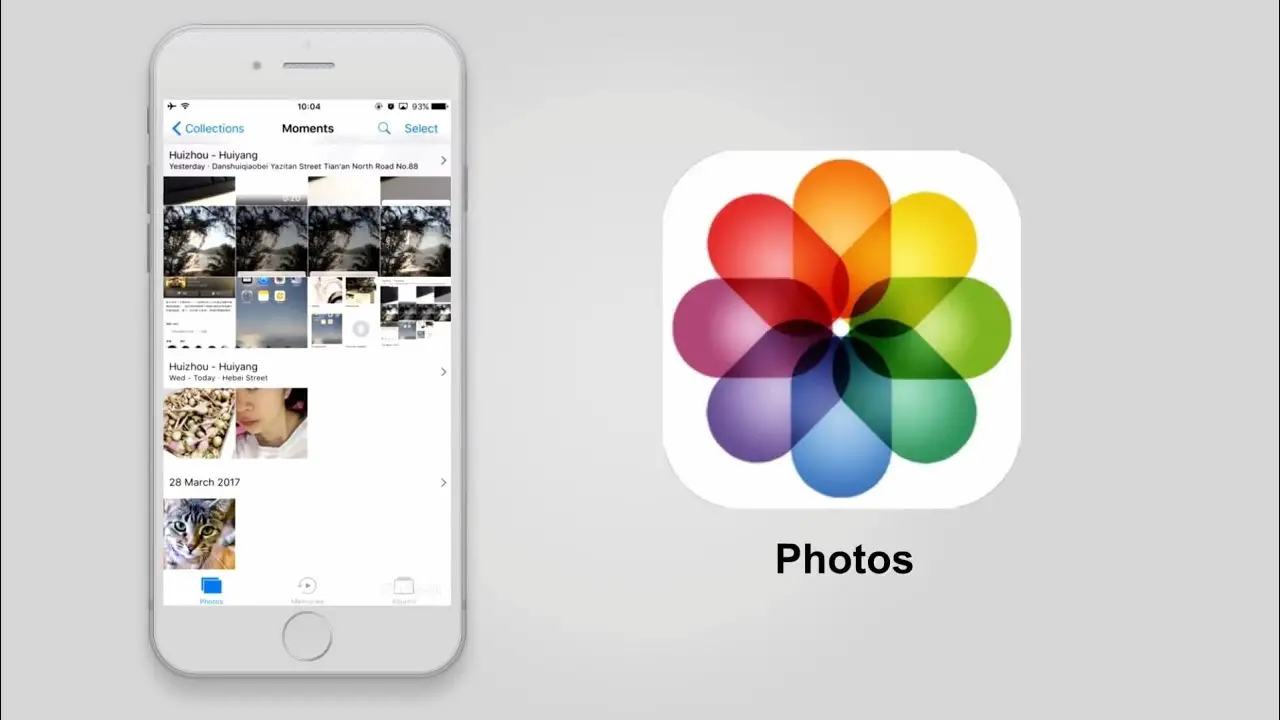Herstel verwijderde foto's van de iPhone zonder computer
Het per ongeluk verwijderen van foto's van de smartphone is een veel voorkomend verschijnsel waarmee veel iPhone-gebruikers te maken krijgen. Hoewel de meest gebruikelijke oplossing voor het herstellen van foto's het gebruik van een computer is, zijn er programma's waarmee gebruikers verwijderde foto's rechtstreeks en zonder computer van de iPhone kunnen ophalen.
Een van deze programma's is "Tenorshare Ultdata", dat wordt beschouwd als een van de beste tools die beschikbaar zijn voor het herstellen van verwijderde foto's. Dit programma werkt om verwijderde foto's van de iPhone te herstellen zonder dat er een voorafgaande back-up nodig is. Het ondersteunt ook moderne Apple-besturingssystemen.
"EaseUS MobiSaver" is ook een ander programma dat de mogelijkheid biedt om verwijderde foto's rechtstreeks vanaf de iPhone te herstellen. Deze software maakt deel uit van de “MobiSaver”-familie, een van de toonaangevende bedrijven op het gebied van gegevensherstel. Dankzij de gebruiksvriendelijke interface kunnen gebruikers gemakkelijk en veilig foto's herstellen.
Dit programma garandeert het herstel van verwijderde foto's zonder problemen of impact op de telefoon. Om het te gebruiken, moet u ook enkele eenvoudige stappen op de telefoon zelf uitvoeren. Daarom kan iedereen deze software eenvoudig en effectief gebruiken om verwijderde foto's van de iPhone te herstellen.
Hoewel deze programma's het mogelijk maken verwijderde foto's te herstellen zonder dat een computer nodig is, wordt het ook aanbevolen om basispreventiestappen te volgen om persoonlijke gegevens te beschermen. Gebruikers moeten back-ups maken van belangrijke foto's en voorkomen dat persoonlijke foto's per ongeluk worden verwijderd.

Hoe herstel ik verwijderde foto's van de iPhone zonder programma's?
Als belangrijke foto's verloren gaan, kunnen ze eenvoudig worden hersteld zonder dat u extra software hoeft te gebruiken.
Een van de genoemde methoden is het gebruik van de iPhone-app "Photos", waarmee gebruikers verwijderde foto's eenvoudig kunnen herstellen van permanente verwijdering. De volgende stappen moeten worden uitgevoerd:
- Open de applicatie "Foto's" op uw iPhone.
- Ga naar het gedeelte 'Albums'.
- Kies 'Onlangs verwijderd' of 'Onlangs verwijderd'.
Wanneer u dit doet, verschijnen onlangs verwijderde foto's gedurende een bepaalde periode in het gedeelte Recent verwijderd. Als Back-up en synchronisatie is ingeschakeld, blijven verwijderde foto's en video's maximaal 60 dagen in de prullenbak staan voordat ze definitief worden verwijderd.
Zo kunnen iPhone-gebruikers foto's eenvoudig en zonder de noodzaak van aanvullende software of applicaties van derden herstellen.
Het is vermeldenswaard dat de genoemde methoden en stappen kunnen verschillen tussen verschillende iPhone-versies en individuele apparaatinstellingen. Daarom wordt het altijd aanbevolen om de bijgewerkte instructies van de officiële iPhone-fabrikanten en -distributeurs te controleren.
Hoe bekijk ik de Prullenbak op de iPhone?
Veel mensen worden met deze vraag geconfronteerd als ze ontdekken dat ze per ongeluk waardevolle foto's of belangrijke herinneringen hebben verwijderd. En natuurlijk is het geweldig dat je de mogelijkheid hebt om deze foto's uit de prullenbak op de iPhone te halen. Helaas is dit echter niet het geval.
In het interview met Apple-vertegenwoordigers om meer details te krijgen over hoe je verwijderde foto's kunt herstellen, werd benadrukt dat de iPhone geen prullenbak heeft die op dezelfde manier werkt als op computers. Wanneer u een foto uit het album op de iPhone verwijdert, wordt deze permanent verwijderd en kan de gebruiker deze niet gemakkelijk terughalen.
Daarom verdient het de voorkeur om bij gebruik van de iPhone op zijn minst een reservekopie te maken met iTunes of iCloud. Dit is om de integriteit van belangrijke gegevens te behouden en te voorkomen dat deze verloren gaan in geval van een fout of onbedoelde verwijdering.
Als u een foto per ongeluk of per ongeluk verwijdert, zijn er doorgaans bepaalde manieren om deze te herstellen. U kunt door de albums scrollen om het gedeelte Bladeren te vinden dat onlangs verwijderde foto's bevat. U kunt erop klikken om de verwijderde foto's te bekijken en deze desgewenst te herstellen.
Waar gaan foto's naartoe nadat ze definitief zijn verwijderd?
Wanneer foto's van uw iPhone worden verwijderd, gaan ze naar de map Recent verwijderd in de Foto's-app. Met deze functie kan de gebruiker indien nodig verwijderde foto's herstellen.
In het Android-systeem is de manier waarop verwijderde foto's worden opgeslagen anders. Wanneer u foto's op Android-apparaten verwijdert, gaan ze naar de map 'Recent verwijderd'. Als u Back-up en synchronisatie inschakelt, blijven verwijderde foto's en video's 60 dagen in de prullenbak staan voordat ze definitief worden verwijderd.
In beide systemen worden verwijderde foto's gedurende een bepaalde periode bewaard voordat ze permanent worden verwijderd. In het geval van het iPhone-systeem wordt het 30 dagen bewaard in de map Recent verwijderd, terwijl het bij het Android-systeem gedurende een vergelijkbare periode in de map “Recent verwijderd” blijft voordat het definitief wordt verwijderd.
Met zorgvuldige bestanden en professionele programma's kunnen verwijderde foto's worden hersteld, zelfs na een permanent verwijderingsproces en zelfs na het legen van de Prullenbak. Deze zorgvuldige bestanden zijn een handig hulpmiddel om verwijderde gegevens eenvoudig en gemakkelijk te herstellen.
Daarom moeten mensen, wanneer foto's permanent worden verwijderd of verwijderd, stoppen met het gebruik van de harde schijf en professionele software voor gegevensherstel gebruiken om de bestanden permanent te verwijderen.
Gebruikers moeten uiterst voorzichtig zijn bij het verwijderen van persoonlijke of gevoelige foto's en passende maatregelen nemen om ervoor te zorgen dat ze permanent worden verwijderd en niet ongewenst kunnen worden hersteld.
Is het mogelijk om foto's te herstellen die jaren geleden zijn verwijderd?
In eerste instantie lijkt het misschien moeilijk, maar dankzij de technologische vooruitgang op het gebied van gegevensherstel kun je nu lang verwijderde foto's herstellen. Er zijn veel programma's en hulpmiddelen beschikbaar waarmee u verwijderde foto's eenvoudig kunt herstellen.
Een van de populaire programma's waarmee je verwijderde foto's kunt herstellen is Meizu Maiar, ook al is er een lange tijd verstreken sinds ze zijn verwijderd. Maiar herstelt verwijderde foto's van verschillende opslagapparaten zoals computers, smartphones en geheugenkaarten.
Bovendien kunt u EaseUS gebruiken om verwijderde foto's van Android- of iOS-smartphones te herstellen. Met dit programma kunt u foto's van jaren geleden herstellen, ongeacht hoe ze zijn verwijderd.
Voor iPhone kun je beschikbare fotohersteltools zoals iMobie en Dr.Fone gebruiken, je kunt ze zoeken en opnieuw vinden.
Welke software u ook kiest, het is essentieel dat u enkele basisstappen uitvoert om succesvol fotoherstel te garanderen. Download bijvoorbeeld de juiste software en volg de instructies om te herstellen. Mogelijk moet u uw apparaat ook aansluiten op een computer of scannen op een smartphone om verwijderde foto's te vinden.
Kortom, in het tijdperk van de moderne technologie is het mogelijk geworden om foto’s te herstellen die jaren geleden zijn verwijderd. Door de juiste software te gebruiken en de nodige stappen te volgen, kunt u profiteren van uw kostbare foto's waarvan u dacht dat ze voor altijd verloren waren.
Hoe kan ik mijn foto's herstellen vanaf een back-up?
Het verliezen van belangrijke foto's en video's van je telefoon is erg frustrerend. Google-gebruikers kunnen nu echter enige verlichting krijgen met de krachtige back-upfunctie van Google. Met deze functie kunt u een back-up van belangrijke gegevens opslaan in Google Foto's.
Wanneer u een back-up van foto's en video's op uw smartphone maakt, slaat Google deze op in de Google Foto's-cloudservice. Simpel gezegd: uw foto's en video's zijn 24 uur per dag beschikbaar in uw Google-account, zodat u er op elk gewenst moment gemakkelijk toegang toe heeft.
Maar wat als u per ongeluk een foto of video hebt verwijderd en deze wilt herstellen? Dit is waar back-ups die zijn opgeslagen in Google Foto's een rol gaan spelen. Het herstellen van foto's en video's uit back-ups is eenvoudig en duidelijk.
Om te herstellen vanaf een Google-back-up kunt u deze stappen volgen:
- Open de app op uw apparaat.
- Ga naar Instellingen en vervolgens Systeem.
- Kies 'Back-up en herstel'.
- Kies “Herstellen”.
Nadat u de back-up heeft gekozen die u wilt herstellen, downloadt Google de foto's en video's die op uw telefoon zijn opgeslagen opnieuw. Bovendien kunt u foto's en video's uit de volledige back-upset herstellen of specifieke bestanden kiezen om te herstellen op basis van uw behoeften.
Maak je geen zorgen als je een foto of video verwijdert waarvan een back-up is gemaakt in Google Foto's. De kopieën ervan blijven maximaal 60 dagen in de prullenbak staan, waardoor u voldoende tijd heeft om ze op te halen voordat ze definitief worden verwijderd.
Hoe bekijk ik verwijderde bestanden?
Met de Bestanden-app in iCloud Drive kunt u eenvoudig verwijderde bestanden herstellen. Wanneer bestanden van deze plaatsen worden verwijderd, komen ze beschikbaar in de lijst Recent verwijderd. Hier zijn de eenvoudige stappen om verwijderde bestanden te herstellen:
- Ga naar Recent verwijderd: Klik met de rechtermuisknop op het bestand dat u wilt herstellen en klik vervolgens op Herstellen. Verwijderde bestanden keren terug naar hun oorspronkelijke locatie.
- Maak een nieuw bestand of een nieuwe map: Als de oorspronkelijke locatie van het bestand niet beschikbaar is, maakt u een nieuw bestand of een nieuwe map op uw bureaublad en geeft u deze dezelfde naam als het verwijderde bestand. Vervolgens kunt u het verwijderde bestand naar deze nieuwe locatie verplaatsen.
Met deze eenvoudige stappen kunt u verwijderde bestanden van iCloud Drive in de Bestanden-app herstellen. Houd er rekening mee dat u compatibele versies van het systeem moet gebruiken om het herstelproces te garanderen.
Deze stappen bieden niet de mogelijkheid om permanent verwijderde bestanden uit de Prullenbak in Windows 7/8/10 te herstellen. Om te leren hoe u permanent verwijderde bestanden uit de Prullenbak op deze systemen kunt herstellen, wordt aanbevolen om drie eenvoudige stappen te volgen:
- In het veld Zoek schijf typt u 'is:unorganized eigenaar:me'. Hiermee kunt u bestanden vinden die onregelmatig zijn verwijderd en die uw eigendom zijn.
- Klik met de rechtermuisknop op het bestand, selecteer eigenschappen en selecteer vervolgens 'eerdere versies'. U kunt eerdere versies van het bestand bekijken en deze indien nodig herstellen.
- Selecteer de vorige versie die u wilt herstellen en klik op "Herstellen". De permanent verwijderde bestanden keren terug naar hun oorspronkelijke locatie.
Met deze drie eenvoudige stappen kunt u permanent verwijderde bestanden uit de Prullenbak in Windows 7/8/10 herstellen.
Vergeet niet dat als u bestanden op iPhone of iPad verwijdert, deze ook kunnen worden hersteld. Dit proces werkt op dezelfde manier als de Prullenbak op Windows of Mac. Om te leren hoe u bestanden op OneDrive kunt verwijderen en herstellen, raden wij u aan deze stappen te volgen:
- Ga naar OneDrive en controleer de lijst met verwijderde bestanden en mappen.
- Klik met de rechtermuisknop op het bestand of de map, kies eigenschappen en kies vervolgens 'eerdere versies'.
- Kies de vorige versie die u wilt herstellen en klik op “Herstellen”.
Met deze stappen kunt u verwijderde bestanden of mappen herstellen uit de OneDrive Prullenbak.
Wat gebeurt er als u uw iPhone-back-up verwijdert?
Als u een reservekopie verwijdert die op uw apparaat en in iCloud is opgeslagen, verliest u alle gegevens die in die reservekopie zijn opgeslagen. Het wordt daarom aanbevolen dat u een veilige back-up bewaart om gegevensherstel te garanderen voor het geval er zich in de toekomst problemen voordoen.
Als het uw bedoeling is om de iCloud-back-up te verwijderen om opslagruimte op uw iPhone vrij te maken, moet u de ongewenste gegevens die op uw iPhone zijn opgeslagen, verwijderen.
Als u besluit door te gaan met het verwijderen van uw iCloud-reservekopie, volgt u deze stappen:
1- Open de applicatie “Instellingen” op uw apparaat.
2- Kies “iCloud-account” in het bovenste gedeelte van het scherm.
3- Klik op ‘iCloud-opslag’ en vervolgens op ‘Opslag beheren’.
4- Kies “Apparaatback-up” uit de lijst met applicaties.
5- Kies de oude back-up die u wilt verwijderen.
6- Klik op “Back-up verwijderen” en bevestig de actie.
Nadat u de volledige iCloud-back-up hebt verwijderd, moet u er rekening mee houden dat de verwijderde back-up niet kan worden hersteld, waardoor u uw gegevens voor altijd kunt verliezen. Daarom is het raadzaam om een nieuwe back-up te maken voordat u verwijderingsprocedures uitvoert.
Hoe kan ik foto's permanent van de iPhone verwijderen?
De iPhone biedt gebruikers veel opties om ongewenste foto's permanent te verwijderen. Het verwijderen van deze foto's kan nodig zijn om te voorkomen dat ze in ongeautoriseerde handen terechtkomen en om de privacy en veiligheid te behouden. We zullen eenvoudige stappen bekijken om foto's permanent van de iPhone te verwijderen.
Voordat het verwijderingsproces wordt gestart, moet de gebruiker de Foto's-applicatie op zijn iPhone openen. Dit kunt u doen door op het toepassingspictogram "Foto's" op het startscherm te klikken.
Na het openen van de Foto's-app kan de gebruiker eenvoudig de foto's selecteren die hij wil verwijderen. Om een enkele afbeelding te selecteren, moet de gebruiker op de gewenste afbeelding klikken en vervolgens op de selectieknop rechtsboven drukken. Daarna kan de gebruiker op de knop “Verwijderen” drukken om de geselecteerde afbeelding te verwijderen.
Om een groep foto's te verwijderen, moet de gebruiker op de knop "Selecteren" rechtsboven drukken en vervolgens de groep foto's selecteren die hij wil verwijderen. Na het selecteren van de groep kan de gebruiker op de knop "Verwijderen" drukken om de foto's in één batch te verwijderen.
Nadat u op de knop “Verwijderen” heeft gedrukt, verschijnt er een bevestigingsbericht waarin de gebruiker wordt gevraagd of hij zeker is van de definitieve verwijdering van deze foto’s. De gebruiker moet op de knop "Foto's verwijderen" drukken om het verwijderingsproces te bevestigen.
Opgemerkt moet worden dat het verwijderen van foto's alleen niet voldoende is om volledige privacy en veiligheid te garanderen. Malware of ongeautoriseerde personen kunnen deze afbeeldingen ophalen als ze niet correct worden gewist. Daarom is het belangrijk dat de gebruiker alle inhoud op de iPhone volledig wist voordat hij deze weggooit.
Om alle inhoud op uw iPhone volledig te wissen, wordt aanbevolen om het apparaat naar de fabrieksinstellingen te resetten. Met deze procedure worden alle gegevens en foto's op het apparaat permanent gewist en worden de standaardinstellingen teruggezet. De gebruiker moet zich ervan bewust zijn dat hij tijdens deze procedure alle gegevens op het apparaat verliest en daarom een back-up moet maken van belangrijke informatie voordat hij dit doet.
Door deze vereenvoudigde stappen te volgen, kan de gebruiker foto's permanent van de iPhone verwijderen met behoud van privacy en veiligheid. Het is belangrijk om deze stappen zorgvuldig door te nemen voordat u een verwijdering uitvoert, om er zeker van te zijn dat alle ongewenste inhoud correct wordt verwijderd.