Hoe doe ik een Zoom-vergadering?
Als u een vergadering via Zoom wilt houden, kunt u de volgende stappen volgen om de vergadering gemakkelijk te organiseren. Open eerst de Zoom-app op uw smartphone of computer. Vervolgens logt u in op uw persoonlijke account door uw gebruikersnaam en wachtwoord in te voeren.
Na het inloggen komt u in het startscherm terecht waar u toegang heeft tot alle toepassingsmogelijkheden. Klik op de knop “Nieuwe vergadering” om een nieuwe vergadering in te stellen. U ziet verschillende opties om de vergaderinstellingen aan te passen, zoals het instellen van de vergadertijd en audio- en video-instellingen.
Nadat u uw vergaderinstellingen heeft aangepast en de deelnemers heeft geselecteerd die u wilt uitnodigen, klikt u op de knop “Vergadering starten”. Er wordt een link naar de vergadering gegenereerd die u kunt delen met deelnemers om deel te nemen aan de vergadering door op de link te klikken.
Ten slotte kunt u de vergadering starten en de gewenste onderwerpen bespreken. U kunt ook extra functies gebruiken, zoals scherm delen en vergaderingsopnamen, voor later gebruik. Door deze stappen te volgen, kunt u eenvoudig een Zoom-vergadering organiseren en de interactie en communicatie met deelnemers vergemakkelijken.
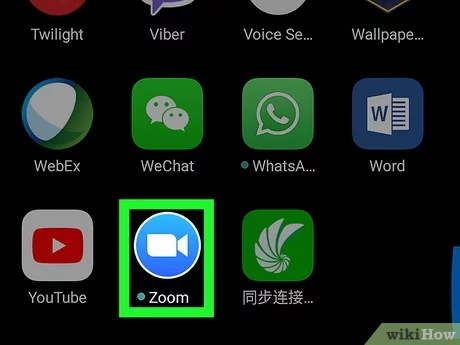
Hoe u mensen uitnodigt voor een Zoom-vergadering
Wanneer u mensen wilt uitnodigen voor een Zoom-vergadering, kunt u enkele eenvoudige stappen volgen om de uitnodiging voor iedereen gemakkelijk en duidelijk te maken. Bereid eerst een specifieke uitnodiging voor waarin de exacte datum en tijd van de vergadering worden vermeld, evenals een link om aan de vergadering deel te nemen. Deze link vindt u wanneer u uw Zoom-vergadering aanmaakt en opslaat.
Ten tweede: stuur de uitnodiging via e-mail of sms. Het bericht moet vergaderingsgegevens bevatten en een link om deel te nemen. U kunt mensen ook alle aanvullende informatie verstrekken die zij nodig hebben om zich voor te bereiden op deelname aan de vergadering.
Ten derde kunt u een tijdlijn gebruiken om de vergadering te organiseren en een specifieke agenda op te stellen. U kunt deze tabel in de uitnodiging plaatsen of later delen om duidelijk te maken wat er tijdens de bijeenkomst wordt besproken.
Ten vierde: zorg ervoor dat u technische ondersteuning biedt aan mensen die hulp nodig hebben bij het deelnemen aan de Zoom-vergadering. Geef uw contactgegevens of informatie over het technische ondersteuningsteam op om ervoor te zorgen dat alle deelnemers gemakkelijk kunnen deelnemen.
Vergeet ten slotte niet om mensen ruim van tevoren aan de bijeenkomst te herinneren, zodat ze het zich herinneren en bereid zijn aanwezig te zijn. Met deze stappen kun je gemakkelijker op een gemakkelijke en effectieve manier mensen uitnodigen voor een Zoom-vergadering.
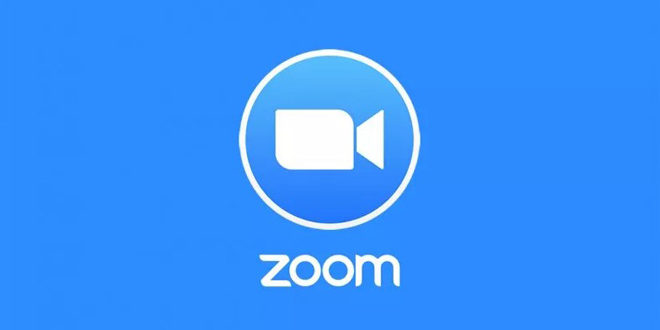
Audio- en videofuncties gebruiken in een Zoom-vergadering
Zoom biedt veel geweldige audio- en videofuncties die kunnen worden gebruikt tijdens vergaderingen. Deelnemers aan de vergadering kunnen de spraakfunctie gebruiken om te spreken en luisteren, waardoor ze gemakkelijk en duidelijk kunnen communiceren. Ze kunnen de videofunctie ook gebruiken om zichzelf te laten zien en de inhoud van hun scherm te delen. Met de videofunctie kunnen alle deelnemers aan de vergadering via de camera face-to-face worden gezien en gecommuniceerd. Deze functie biedt een interactieve en realistische ervaring voor deelnemers aan de vergadering en verbetert de communicatie tussen hen.
Bovendien kan de gedeelde schermfunctie worden gebruikt in de Zoom-applicatie, waarbij één deelnemer zijn scherm kan tonen aan de rest van de vergaderdeelnemers. Dit is een ideale optie voor deelname aan presentaties of afstandsonderwijs, omdat alle deelnemers het gedeelde scherm kunnen bekijken en hun opmerkingen en suggesties kunnen delen.
De Zoom-applicatie biedt ook de mogelijkheid om vergaderingen op te nemen, wat handig is voor deelnemers die de inhoud mogelijk op een later tijdstip moeten raadplegen of voor degenen die de vergadering niet konden bijwonen. De opname van de vergadering kan worden opgeslagen en gedeeld met andere deelnemers, zodat de informatie op elk moment gemakkelijk toegankelijk en bruikbaar is.
Kortom Zoom biedt een breed scala aan audio- en videofuncties die zorgen voor een geweldige en effectieve sociale ervaring. Of u nu duidelijk wilt spreken en horen, uw scherm wilt delen en met anderen wilt samenwerken, of zelfs vergaderingen wilt bewaren voor later, Zoom biedt alle tools die u nodig heeft om uw vergaderingen succesvol en productief te maken.
Hoe u het deelscherm gebruikt in Zoom-vergaderingen
Het Zoom-scherm voor het delen van vergaderingen is een krachtig hulpmiddel waarmee deelnemers aan vergaderingen inhoud, presentaties, apps, websites en meer kunnen delen. Het gebruik van het scherm Delen biedt een interactieve en multimediale deelervaring voor de hele groep.
Om het deelscherm van Zoom te kunnen gebruiken, moeten deelnemers eerst het programma openen en deelnemen aan de vergadering. Vervolgens moeten de deelnemers op de knop ‘Scherm delen’ klikken in de werkbalk van het vergadervenster.
Wanneer ze op de knop ‘Scherm delen’ klikken, zien deelnemers meerdere opties voor scherm delen. Deelnemers kunnen kiezen wat ze willen delen, of het nu hun bureaublad, een specifieke applicatie of een presentatie is. Simpel gezegd moeten deelnemers de juiste optie kiezen en de instructies volgen om het delen van het scherm te starten.
Nadat het delen van het scherm is gestart, kunnen deelnemers de gedeelde inhoud op hun scherm zien en ermee communiceren. Als de moderator of gastheer van de vergadering het scherm deelt, kunnen deelnemers alle items die hij of zij deelt zien en erop reageren. Zoom biedt ook de mogelijkheid om audio- en videomateriaal te delen terwijl u het deelscherm gebruikt.
Met behulp van het Zoom-deelscherm kunnen deelnemers de vergaderervaring verbeteren en de interactie en betrokkenheid effectief vergroten. Het biedt een effectieve manier om op een soepele en eenvoudige manier uw scherm te delen en samen te werken aan gedeelde inhoud. Dankzij deze geavanceerde tool kan de werkgroep haar doelen bereiken en eenvoudig en gemakkelijk ideeën en informatie uitwisselen.
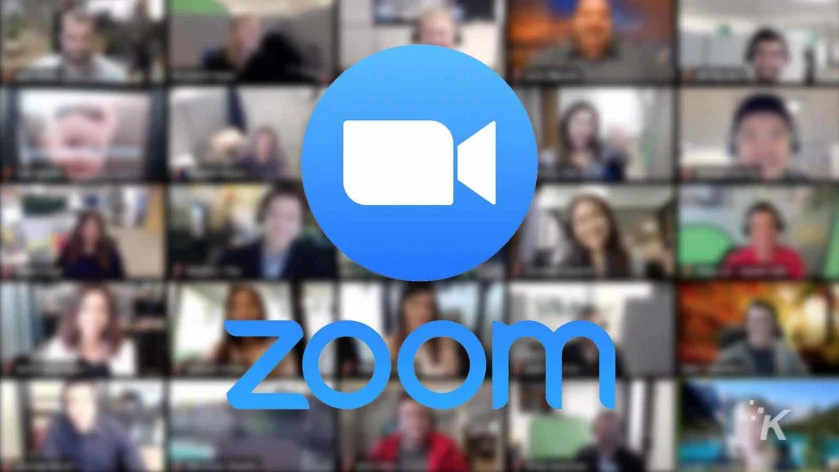
Hoe u een Zoom-vergadering kunt opnemen
Zoom is een van de populairste en meest gebruikte online vergaderplatforms ter wereld. Het opnemen van een Zoom-vergadering kan in veel gevallen nuttig zijn, of het nu voor evaluatiedoeleinden is of om te delen met mensen die er niet bij konden zijn. Hier zijn de stappen om eenvoudig een Zoom-vergadering op te nemen:
- Zorg ervoor dat u bent ingelogd op uw Zoom-account voordat de vergadering begint.
- Nadat u bent ingelogd op uw account, klikt u op 'Instellingen' in de rechterbovenhoek van het scherm.
- Klik in het pop-upmenu aan de linkerkant op 'Vergaderingen'.
- Ga naar het gedeelte 'Vergaderopties'.
- Vink onder 'Vergaderingsopname' het vakje aan met de tekst 'Video automatisch activeren wanneer de vergadering begint' als u video wilt opnemen tijdens de vergadering. Zorg ervoor dat het vakje met de tekst 'Vergaderopname automatisch opslaan op hostcomputer' is aangevinkt als u de opname op uw computer wilt opslaan.
- Als u klaar bent, klikt u op “Opslaan” om de instellingen op te slaan.
- Wanneer u zich in een Zoom-vergadering bevindt, kunt u eenvoudig onderaan het scherm op “Opname starten” klikken om de opname van de vergadering te starten. Een klein geluid geeft aan dat de opname begint.
- Om de opname van de vergadering te stoppen, kunt u ook op “Opname stoppen” onderaan het scherm klikken. U ontvangt een melding dat de inschrijving is beëindigd.
- Na voltooiing van de vergadering verschijnt er een venster waarin u wordt geïnformeerd over de locatie waar u het opgenomen bestand kunt opslaan. U kunt de opslaglocatie kiezen en het bestand naar deze website uploaden.
Dit zijn de eenvoudige stappen die u kunt volgen om een Zoom-vergadering op te nemen, zodat u ervoor zorgt dat belangrijke documenten en leermiddelen worden opgenomen elke keer dat u een vergadering houdt via dit populaire platform.
Hoe u een Zoom-vergadering kunt beschermen tegen hacking
Zoomvergaderingen zijn een belangrijk hulpmiddel voor moderne communicatie en communicatie, maar ze kunnen te maken krijgen met beveiligingsbedreigingen, variërend van hackers die uw vergadering infiltreren, gevoelige informatie stelen of sabotagedaden plegen. Daarom is het belangrijk dat u enkele maatregelen neemt om uw Zoom-vergaderingen te beschermen tegen ongewenste inbraak.
Ten eerste wordt aanbevolen om de standaardinstellingen van de virtuele kamer als volgt te wijzigen:
- Moderatorbevestiging inschakelen: Gebruikers hebben goedkeuring van de host nodig voordat ze aan de vergadering kunnen deelnemen.
- Wachtwoord inschakelen: Gebruikers moeten een wachtwoord invoeren om deel te nemen aan de vergadering.
- Schakel scherm delen standaard uit voor alle deelnemers: zodat alleen de host hun scherm kan delen.
- Schakel wachtkamers in: Alle deelnemers moeten in een aangewezen ruimte wachten voordat ze aan de vergadering kunnen deelnemen.
- Vergrendel de vergadering nadat alle deelnemers aanwezig zijn: zodat geen enkele ongewenste persoon meer kan deelnemen.
Ten tweede is het raadzaam om een vergaderschema te gebruiken en dit alleen te verspreiden onder mensen die u vertrouwt en die het moeten delen. Stuur de vergaderlink en het wachtwoord naar de deelnemers voordat de vergadering begint en zorg ervoor dat ze weten wat acceptabel gedrag tijdens de vergadering is en wat de beveiligingsregels zijn.
Ten derde: update uw Zoom-software regelmatig, aangezien de beveiliging wordt verbeterd en bekende kwetsbaarheden bij elke update worden verholpen. Het wordt ook aanbevolen om updates alleen van de officiële Zoom-website te downloaden en te voorkomen dat u verdachte programma's installeert.
Het is belangrijk dat u zich bewust bent van uw privacy- en beveiligingsrechten tijdens het gebruik van Zoom en niet deelneemt aan gevoelige of belangrijke vergaderingen op openbare plaatsen of via onbeveiligde Wi-Fi-netwerken. Met deze tips kunt u uw Zoom-vergaderingen beschermen tegen hacking en genieten van een veilige en betrouwbare vergaderervaring.
Hoe je interactie- en samenwerkingstechnieken kunt gebruiken in een Zoom-vergadering
Interactie- en samenwerkingstechnologieën zijn krachtige hulpmiddelen om de online vergaderervaring te verbeteren en kunnen effectief worden gebruikt in een Zoom-vergadering. Een van de belangrijkste interactietechnieken in Zoom is het gebruik van de microfoon en het uitschakelen van het geluid op de juiste momenten. Alle deelnemers aan de vergadering kunnen hun microfoon gebruiken om te spreken en deel te nemen aan het gesprek, maar het is noodzakelijk om de audio soms uit te kunnen schakelen om audio-interferentie te voorkomen.
Scherm delen is ook een geweldige technologie om de interactie en samenwerking in een Zoom-vergadering te verbeteren. Deelnemers kunnen belangrijke inhoud zoals presentatiebestanden of webpagina's op het scherm weergeven om uitleg te vereenvoudigen en belangrijke punten te verduidelijken. Dit helpt deelnemers de inhoud beter te begrijpen en bevordert de dialoog en samenwerking.
Ook kunnen samenwerkingstechnieken worden gebruikt in een Zoom-vergadering door de mogelijkheid om een deellijst of agenda te gebruiken om taken te verdelen en tijd te organiseren. Deelnemers kunnen hun eigen aantekeningen schrijven en deze met anderen delen, om effectieve samenwerking te bereiken en ervoor te zorgen dat alle deelnemers de vereiste taken en specifieke verantwoordelijkheden begrijpen.
Het belang van het gebruik van chat in een Zoom-vergadering als een manier voor directe communicatie tussen deelnemers kan niet worden genegeerd. Leden kunnen in de chat schrijven en communiceren om subpunten te bespreken of vragen te stellen, dit vergroot de interactie en samenwerking in de vergadering en draagt bij aan het effectiever sturen van discussies.
Door interactie- en samenwerkingstechnieken te gebruiken in Zoom-vergaderingen kunnen deelnemers de dialoog versterken en effectieve samenwerking bereiken. Door gebruik te maken van de microfoon, schermdeling en chat kunnen teams naadloos communiceren en samenwerken en succesvolle, productieve vergadersessies opbouwen.
Hoe u een Zoom-vergadering beëindigt
Om vanaf het startpunt een Zoom-vergadering succesvol te beëindigen, moeten deelnemers enkele eenvoudige stappen volgen. Ten eerste moet de gastheer een redelijke tijd vóór het einde van de vergadering een kennisgeving naar de deelnemers sturen. Voor het versturen van deze mededeling kan de ingebouwde functie in Zoom worden gebruikt, zodat de belangrijkste punten die tijdens de vergadering worden besproken duidelijk zijn.
Er is ook een optie om de vergadering op te nemen, zodat de gastheer er later naar kan terugkeren om ervan te profiteren of terug te kijken. Vervolgens moet de gastheer duidelijk aankondigen dat de vergadering is beëindigd en dat de verbinding na een bepaalde periode zal worden verbroken.
Afhankelijk van de aard van de bijeenkomst kunnen aanvullende maatregelen worden genomen om de bijeenkomst op een ordelijke en professionele wijze te beëindigen. Om er zeker van te zijn dat deze goed gedocumenteerd is, kan er na voltooiing een samenvatting naar de deelnemers worden gestuurd. Ook kan feedback van de deelnemers worden gevraagd over hoe toekomstige bijeenkomsten kunnen worden verbeterd.
Uiteindelijk is het soepel en ordelijk beëindigen van een Zoom-vergadering belangrijk voor het succes ervan. Wanneer deze stappen worden gevolgd en de belangrijkste punten voldoende bekend worden gemaakt, stellen deze procedures de deelnemers in staat zich te concentreren op het implementeren van concrete vervolgacties en het werken aan gemeenschappelijke doelen.